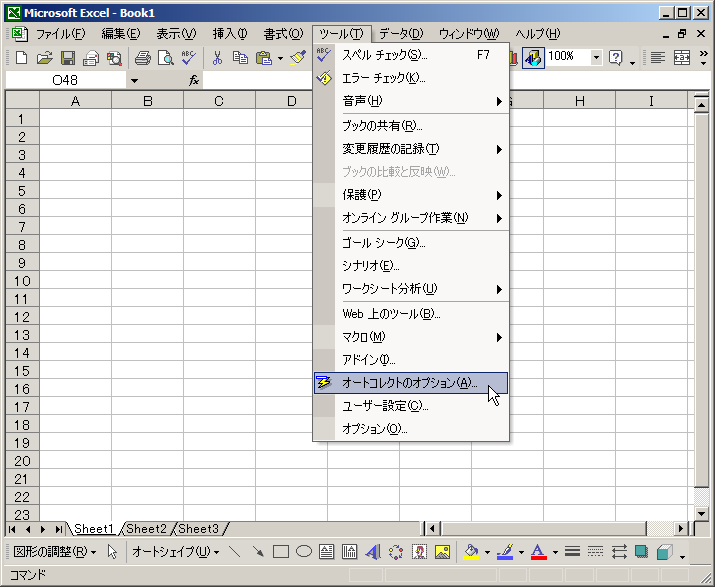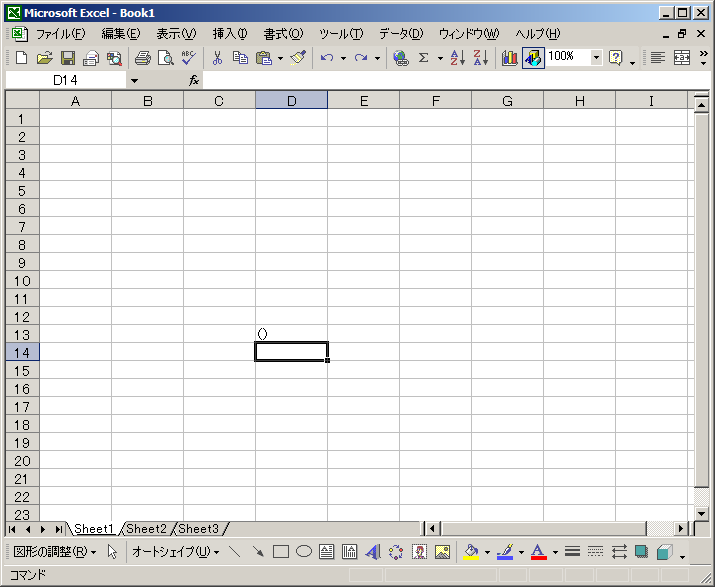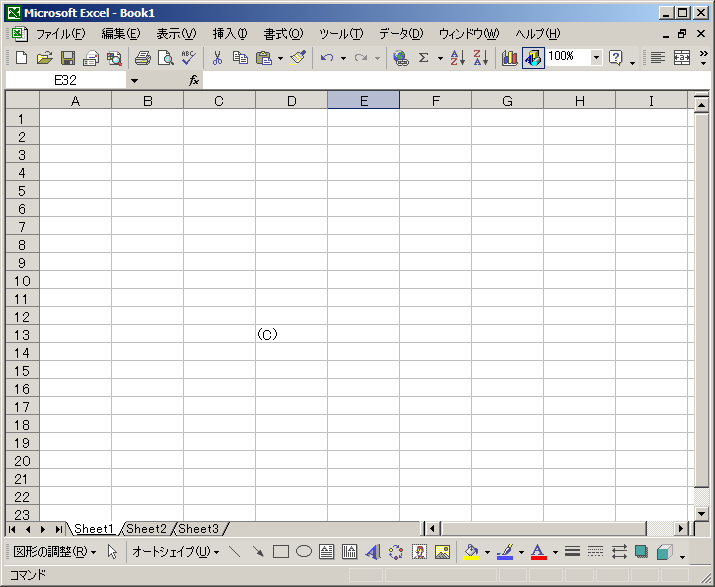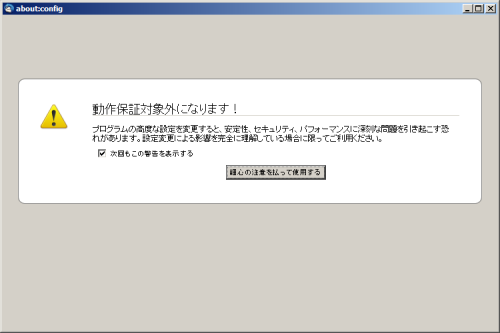メモリとハードディスクと仮想メモリのわかりやすい説明
パソコン初心者の方にはメモリとハードディスクの違いや、そもそもそれが何なのか、何をするものなのかわからない方も多いのではないでしょうか?
インターネットで調べてみても、
メモリとは、コンピュータ内でデータやプログラムを記憶する装置。広義にはハードディスクやフロッピーディスクなどの外部記憶装置(補助記憶装置)も含むが、単に「メモリ」と言った場合は、CPU(中央処理装置)が直接読み書きできるRAMやROMなどの半導体記憶装置のことを意味する場合がほとんどである。特に、RAMを利用したCPUの作業領域は主記憶装置(メインメモリ)と呼ばれ、コンピュータの性能を大きく左右する重要な装置である。
ハードディスクとは、代表的な記憶装置の一つ。磁性体を塗布または蒸着した金属のディスク(「プラッタ」という)を一定の間隔で何枚も重ね合わせた構造になっており、これをモーターで高速に回転させて磁気ヘッドを近づけてデータを読み書きする。磁気ヘッドとディスクは10nm程度と非常に接近するため、振動に弱い。パソコンを初めとするほとんどのコンピュータに搭載されている、代表的な外部記憶装置。ディスクの大きさは、ノートパソコン向けのものは2.5インチが、デスクトップパソコン向けのものは3.5インチがそれぞれ主流。コンピュータとの接続にはSCSIやIDE(ATA)などが使われる。
と書かれていて、何がなんだかわからないでしょう。
これを普通の人にもわかりやすいように説明いたします。
まず、あなたが今「本で何かを調べよう」としている姿を想像してください。

机の上に本が開いてあります。そこで、別のことを調べようと本棚から一冊本を取り出します。
机が広ければ、いま開いている本はそのままにして、新しい本も開くことが出来ます。さらに別の本を開くこともできるでしょう。
でも机が狭かったらどうでしょう?
別の本を開くためには、今開いている本を閉じて本棚に戻し、机のスペースを空ける必要があります。
このとき、机を「メモリ」と置き換えて考えると、わかりやすいと思います。
「メモリ」もこの机と同じように、メモリが大きければ、一度にたくさんのソフトを開いて同時に作業することが出来ますが、メモリが小さいと別のことをやろうとするたびに、今使っているソフトを終わらせないといけません。
今度は本棚を「ハードディスク」と置き換えてみましょう。
本棚が大きければ、それだけたくさんの本が入りますね?
ハードディスクも同様で、大きければ大きいほど、写真や文章などのデータをたくさんしまうことができます。
最後におまけで「仮想メモリ」も説明します。
仮想メモリとは、ハードディスクをメモリ代わりに使うことを言います。
また机と本棚に例えると、本棚に本を閉じてしまうのではなく、本が入っていない棚を使って、本を開いて読むようなものだと思ってください。
どうでしょう、少しは理解しやすくなったのではないでしょうか?
他にも「〇〇がよくわからない」とコメントいただければ、わかりやすい例を使って説明したいと思います。
電子メールの書き方とマナー
財団法人インターネット協会が策定している「インターネットを利用するためのルールとマナー」の中に、メールに関する項があります。
こども向けですが、大人の方が読んでも大変参考になりますので、一部ご紹介します。
電子メールの書き方
・言いたいことがきちんと伝わるように、要点をしぼって、わかりやすくまとめるようにしましょう。
解説
相手に伝えたいことを整理して、メールを書きましょう。できれば、「○○について教えてください」など、伝えたい要点をメールのはじめのほうで書くとよいでしょう。長いメールだと読みにくくなることがあるので、短く、わかりやすくまとめるように心がけましょう。
・メールの本文は、段落(だんらく)ごとに1行あける、文章の区切りのよいところで改行するなど、相手がコンピュータの画面上で読みやすいように、書き方を工夫しましょう。
内容が一目でわかる件名をつける
メールには、内容が一目でわかるような件名をつけましょう。
件名は、一目でメールの内容がすぐにわかるものをつけましょう。
件名らんを空白にしたまま、メールを送ってはいけません。件名を入れないと、受け取った相手がどんな内容のメールなのかわかりません。迷惑(めいわく)メールだと思われて、読まずにすてられてしまうこともありますので注意しましょう。
ファイルを添付(てんぷ)するときの注意
・写真やイラストなど、サイズの大きなファイルをメールに添付して送るときは、相手がそのファイルを受け取ることができるかどうかをあらかじめ確かめてから送りましょう。
Thunderbirdの折り返し(改行)文字数を変更する方法
Thunderbirdでは設定によって作成した文章が自動で改行されてしまいます。
自分が指定した文字数で改行させたい場合は、以下のように設定します。
Thunderbirdバージョン2の場合
[メニュー] の [ツール] → [オプション] → [編集パネル] → [一般タブ] にある「プレーンテキストメッセージを改行」という数字の部分を自分が改行したい文字数に変更します。
この部分を0にすると「改行しない」指定になります。
Thunderbirdバージョン3の場合
Thunderbird3から折り返し文字の設定はメニューから変更できなくなってしまいました。
改行したい場合は、以下のようにおこないます※
※この設定を変更する場合、Thunderbirdの動作対象外となります
[メニュー] の [ツール] → [オプション] → [詳細] → [一般タブ] にある設定エディタボタンをクリックします。

設定の一覧から「mailnews.wraplength」を探します(「フィルタ(F):」欄に「mailnews.wraplength」を入れると絞り込まれて表示されます)。

mailnews.wraplengthの行をダブルクリックし、入っている値を0に変えれば折り返ししなくなります(0にすると他にも影響があるようなので、9999などを指定するとよいでしょう)。
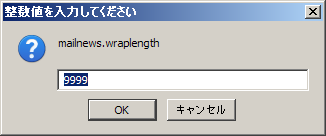
セル内で分数を入力する方法
セルの中で「1/4」と入力して「4分の1」という分数を入力したい場合、そのまま入力するとExcelがこの値を「1月4日」というふうに判断し、日付に変換されてしまいます。
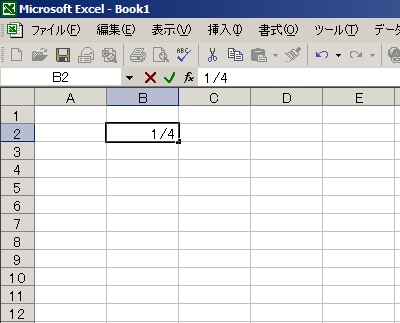
エンターキーを押すと・・↓
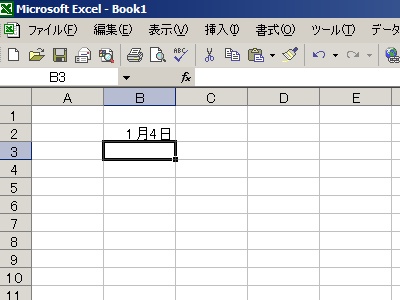
そこで、入力した文字をそのまま表示するために、文字の頭にシングルクォーテーション(「'」)を付けてあげると、文字列として認識されてしまうため、その値を計算式で使うことができなくなってしまいます。
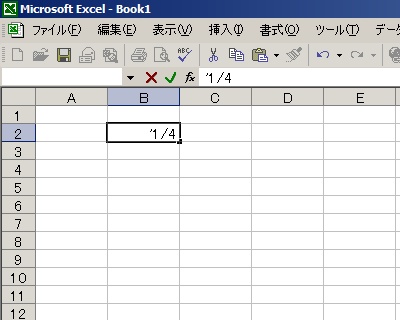
では、「1/4」と表示させて、値としては「0.25」として扱うためにはどうすればいいでしょうか?
それには「0 1/4」というように、入力文字の頭に「0」とスペースを入れてあげます。
こうすることでExcelは分数をそのまま扱ってくれるようになります。
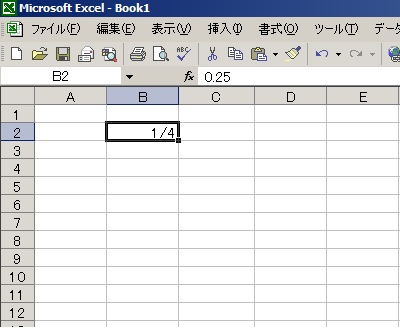
PowerPoint, Visio ビューワー
PowerPointをインストールしていないパソコンでPowerPointのファイルを見たいときもあると思いますが、マイクロソフトが無償で配布している「PowerPoint Viewer 2007」をダウンロードしてインストールすれば、PowerPointのファイルの中身を見ることができるようになります(編集は不可)。
この他に図面ドローソフトの「Visio」で作成したファイルを閲覧できる「Visio 2007 Viewer」も無償ダウンロード配布しています。
■PowerPoint Viewer 2007
Windows Vista, Windows XP SP1以降, Windows 2000 SP4, Windows Server 2003に対応
http://www.microsoft.com/Downloads/details.aspx?familyid=048DC840-14E1-467D-8DCA-19D2A8FD7485&displaylang=ja
■Visio 2007 Viewer
Windows Vista, Windows XP SP2, Windows 2000 SP3以降, Windows 2000 Server, Windows Server 2003に対応
(Visio 2007/2003/2002/2000/5.0で作成されたファイルを、Internet Explorer 5.0以降で表示可能)
http://www.microsoft.com/downloads/details.aspx?FamilyID=d88e4542-b174-4198-ae31-6884e9edd524&DisplayLang=ja
Gmailのアカウントが作成できない対処方法
GoogleのGmailアカウントを新規に作成しようとしたところ、作成できないというトラブルがありました。
■環境
OS:WindowsXP
ブラウザ:FireFox3.5.7
具体的には、
1.Gmail へようこそのページで「アカウントを作成する」ボタンをクリック
2.「アカウントを作成」のページで必要事項をすべて入力し、「同意して、アカウントを作成します」ボタンをクリック
3.次のページへ遷移せず、「パスワードを作成:」項目に設定する赤字で「パスワードを再度入力してください。」が表示される(確認用文字列も再入力を促される)。
以下、2,3がループ・・
ユーザ名も「使用できます」と出て、パスワードの安全度も「良好」と出るのですがダメでした。
ブラウザのキャッシュとCookieをクリアしてもダメ、日をあらためて試してもダメ・・。
で、ふと思いついて別のブラウザ(IE8)で試したらすんなり作成できました。
もしかしたらFireFoxに入れているアドオンが影響していたのかもしれませんね。
Gmailに限らず、ウェブサービスで上手くいかない謎の現象にあったら他のウェブブラウザで試してみるとうまくいくかもしれません。