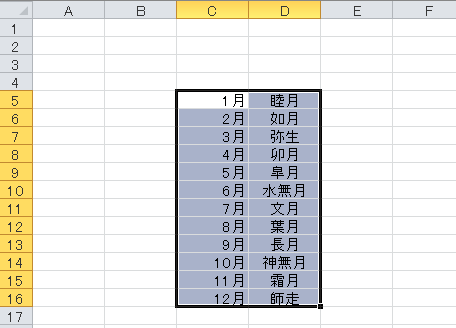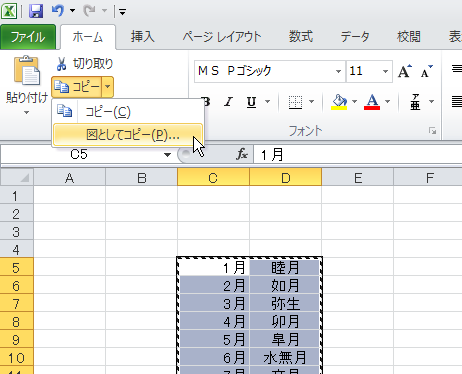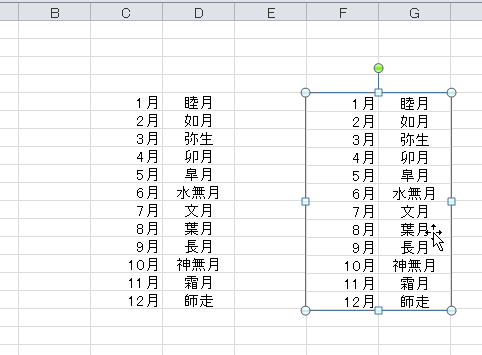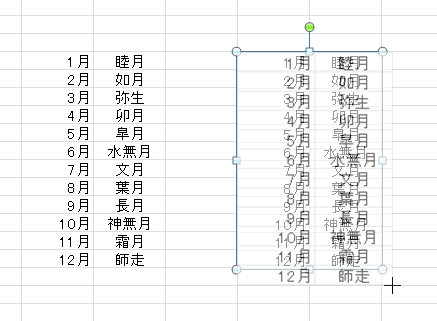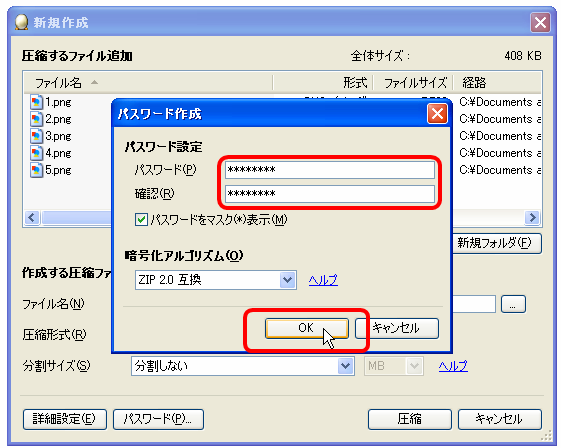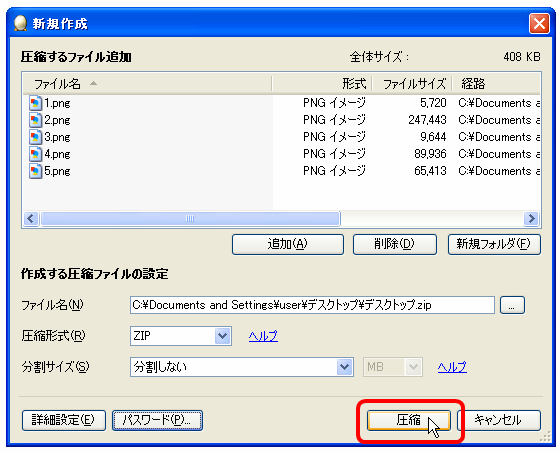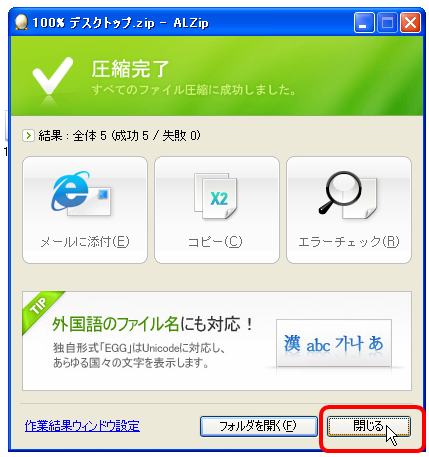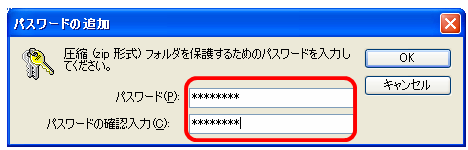サイトのアドレスが変更になりました。
オフィスの便利屋『たすかるワーク』のサイトのアドレスが変更になりました。
新しいアドレスは以下のとおりです。
https://ricom-techno.com/taskallwork/
今後とも、宜しくお願いいたします。
ThunderbirdにGmailのアカウントを作成できない
お客様から「Thunderbirdでアカウントの作成ができない」というお問い合わせをいただきました。
GmailのアカウントメールをThunderbirdでも送受信したいのでメールアカウントを作成しようとしたが、「ユーザ名またはパスワードは無効です」と表示されてしまうとのことです。
状況を詳しく伺ってみると、メール受信サーバ(IMAP)/メール送信サーバ(SMTP)や、接続の保護の設定など、Thunderbirdでの設定はすべて正しいようでした。
ということは、疑わしいのはGmail側の設定。確認するとやはり「IMAPアクセス」が無効になっていました。
Gmailを他のメーラーで送受信するためにはこれを有効にする必要があります。
有効にする方法は以下のとおり。
1.Gmailの「メール設定」画面を開く
2.「メール転送と POP/IMAP」タブで「IMAP アクセス:」を有効にする

※POPでダウンロードするためには、「POP ダウンロード:」を有効にします。
Googleによる地震被災者の消息確認ツール
まずは被災された方々に心からお見舞い申し上げます。
時間の経過とともに甚大な被害の状況があきらかになり、いたたまれない気持ちになります。1人でも多くの方が無事でいらっしゃる事を祈るばかりです。
遠く離れた場所からご家族、ご友人の安否がわからなくなっている方も多いかと思いますが、Googleが被災者の消息確認ツールを提供しています。
地震被災者の消息確認ツール『Google Person Finder』
こちらのサイトで「人を探す」「消息情報を提供する」ことができます。

※入力したデータはすべて公開され、誰でも表示、使用できる状態になります。
『避難所名簿共有サービス』
避難場所の名簿を投稿・閲覧できます。

※投稿には避難所の管理責任者の承諾が必要です。
・避難所名簿共有サービス
『東日本巨大地震(東北地方太平洋沖地震)特設サイト』
災害に関する情報や被害状況がリアルタイムで更新されています。
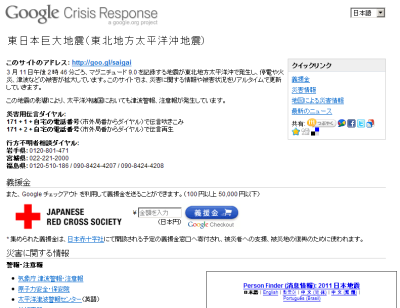
・東日本巨大地震(東北地方太平洋沖地震)特設サイト
1人でも多くの方が助かり、被災された多くの方々が1日も早くこれまでどおりの生活に戻れる事を祈るばかりです。
パソコン教室、パソコン講師派遣@群馬、関東周辺
「パソコンについてわからないことがある」「パソコンの基本操作を習いたい」といったお悩みにお応えします。
初めての方を対象に、無料お試しキャンペーン(※出張費のみいただきます)を実施していますので、お気軽にお問い合わせください。
こちらのキャンペーンは終了しました。
オフィスの便利屋『たすかるワーク』
http://www.taskallwork.com/
選択したセルを画像として簡単にコピーする方法
エクセルで作成したシートの一部分を画像として使用したい場合、スクリーンショットを撮ってから画像ツールなどでその部分を切り取って貼り付けるのが一般的なやり方だと思います。
この作業をエクセル上で一発で行う方法をご紹介します。
Windows Vista, Windows 7で暗号化ZIPファイル作成する方法
WindowsXP標準のファイル圧縮機能ではパスワード設定ができたのですが、WindowsVista以降ではパスワードの設定ができなくなってしまいました。
そこで、「ALZip」というフリーウェアを使用してパスワードを設定する方法を説明いたします。
1.「ALZip」をインストールします。
以下のサイトから「ALZip」をダウンロードし、お使いのパソコンにインストールしてください。
http://www.vector.co.jp/soft/winnt/util/se433376.html
2.圧縮したいファイルを選択します。
デスクトップでもエクスプローラーでも構いませんが、圧縮したいファイル群を選択状態にします。

3.圧縮フォルダにまとめます。
選択したファイル群にポインターを移動して右クリックします。 表示されたコンテキストメニューの「ALZ.Zipで圧縮」をクリックします。
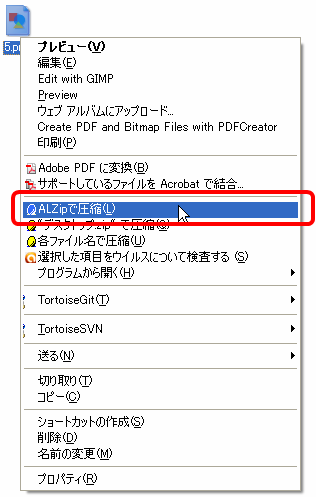
WindowsXPで暗号化ZIPファイル作成する方法
WindowsXPでパスワードを使用して圧縮ファイルを保護する方法について説明いたします。